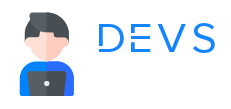Typescript
Installing TypeScript Step by step guide for beginner
- Step 1: Install Node.js
- Step 2: Install TypeScript
- Step 3: Create a TypeScript file
- Step 4: Compile the TypeScript file
- Step 5: Run the JavaScript file
- Step 6: Install the TypeScript Extension for Visual Studio Code
- Step 7: Configure VS Code to use TypeScript
- Special Tips
Installing TypeScript is a relatively straightforward process. Here’s a step-by-step tutorial on how to install TypeScript and how to add it as an extension in Visual Studio Code.
¶Step 1: Install Node.js
Before installing TypeScript, you’ll need to install Node.js, which includes npm (Node Package Manager). You can download and install the latest version of Node.js from the official website: https://nodejs.org/en/.
¶Step 2: Install TypeScript
Once Node.js is installed, open a terminal (or command prompt) and run the following command to install TypeScript globally:
npm install -g typescript
This will install the latest version of TypeScript on your machine. You can verify that TypeScript is installed correctly by running the following command:
tsc --version
This should output the version number of TypeScript that you just installed.
¶Step 3: Create a TypeScript file
Now that TypeScript is installed, let’s create a simple TypeScript file to test it out. TypeScript file extension is .ts.
Open your favorite text editor (or IDE) and create a new file called hello.ts.
function sayHello(name: string) {
console.log(`Hello, ${name}!`);
}
let myName = "TypeScript";
sayHello(myName);
This code defines a function called `sayHello()` that takes a string argument and logs a message to the console. It then declares a variable called `myName` and passes it to the `sayHello()` function.
¶Step 4: Compile the TypeScript file
To compile the hello.ts file into JavaScript, open a terminal (or command prompt) and navigate to the directory where the file is located. Then, run the following command:
tsc hello.ts
This will compile the hello.ts file into a new file called hello.js.
¶Step 5: Run the JavaScript file
Now that the hello.js file has been generated, we can run it with Node.js. Run the following command to execute the file:
node hello.js
This should output the message “Hello, TypeScript!” to the console.
¶Step 6: Install the TypeScript Extension for Visual Studio Code
To make working with TypeScript even easier, you can install the TypeScript extension for Visual Studio Code. To do this, open VS Code and navigate to the Extensions view (Ctrl + Shift + X on Windows, Cmd + Shift + X on macOS).
In the search bar, type “TypeScript” and press Enter. The TypeScript extension should be the first result. Click the Install button to install the extension.
Once the extension is installed, you should see a new TypeScript icon in the left-hand sidebar of VS Code.
¶Step 7: Configure VS Code to use TypeScript
By default, VS Code will try to use the version of TypeScript that is installed globally on your machine. However, you can configure VS Code to use a specific version of TypeScript for your project.
To do this, open the command palette (Ctrl + Shift + P on Windows, Cmd + Shift + P on macOS) and type “TypeScript: Select TypeScript Version”. Press Enter, and you should see a list of available TypeScript versions. Select the version that you want to use for your project.
That’s it! You’re now ready to start using TypeScript in your projects. With the TypeScript extension for VS Code installed, you’ll get additional features such as syntax highlighting, code completion, and error checking.
¶Special Tips
If we use TypeScript in React or Vue or Next JS project, then it’s pretty simple. Just install the typescript node module for dev environment -
npm i typescript --dev
And in React, Vue, Angular, Next JS you don’t had to worry about compiling every time, they had built in support to compile and process that TypeScript file.
What is TypeScript and Why needs to learn TypeScript
Basic TypeScript Types to learn - Complete Types in TypeScript
All Tutorials in this playlist
Popular Tutorials
Categories
-
Artificial Intelligence (AI)
11
-
Bash Scripting
1
-
Bootstrap CSS
0
-
C Programming
14
-
C#
0
-
ChatGPT
1
-
Code Editor
2
-
Computer Engineering
3
-
CSS
28
-
Data Structure and Algorithm
18
-
Design Pattern in PHP
2
-
Design Patterns - Clean Code
1
-
E-Book
1
-
Git Commands
1
-
HTML
19
-
Interview Prepration
2
-
Java Programming
0
-
JavaScript
12
-
Laravel PHP Framework
37
-
Mysql
1
-
Node JS
1
-
Online Business
0
-
PHP
28
-
Programming
8
-
Python
12
-
React Js
19
-
React Native
1
-
Redux
2
-
Rust Programming
15
-
SEO - Search Engine Optimization
1
-
Tailwind CSS
1
-
Typescript
10
-
Uncategorized
0
-
Vue JS
1
-
Windows Operating system
1
-
Woocommerce
1
-
WordPress Development
2
Tags
- Artificial Intelligence (AI)
- Bash Scripting
- Business
- C
- C Programming
- C-sharp programming
- C++
- Code Editor
- Computer Engineering
- CSS
- Data Structure and Algorithm
- Database
- Design pattern
- Express JS
- git
- Git Commands
- github
- HTML
- Java
- JavaScript
- Laravel
- Mathematics
- MongoDB
- Mysql
- Node JS
- PHP
- Programming
- Python
- React Js
- Redux
- Rust Programming Language
- SEO
- TypeScript
- Vue JS
- Windows terminal
- Woocommerce
- WordPress
- WordPress Plugin Development